Share an Application With Your Team¶
WSO2 API Cloud allows users to share their applications and subscriptions with a specific group(s) of users if necessary. When sharing is allowed, users can view and manage applications and subscriptions belonging to other users in the same group.
WSO2 API Cloud uses role names as the grouping entity. In order to enable sharing, a role name must be specified when creating an application. All users who have been assigned that role, will share the application and subscriptions within the organization.
Let's take a look at the steps you need to follow to share an application and a subscription among two users who have the same role within the same organization.
Before you begin,
- Create two users and add them to a common role. For demonstration we've created [email protected] and [email protected] as the two users and added them to a custom role 'AppSharingRole'. !!! tip The role used for grouping can be a new custom role created in WSO2 API Cloud or an existing role . Make sure that you have two users who are members of the role you want to use as a the grouping entity.
- Deploy the sample API from one user's account.
Let's get started!
-
Sign in to WSO2 API Cloud as
[email protected]and then access the API Store. -
Create an application named 'JoeTestSharedApplication'. Make sure to add the role 'AppSharingRole' in the Groups field. Please note that the role 'AppSharingRole' is a role used in the tutorial for better explanation. Alternatively, an already existing role or a custom role can be used for this purpose.
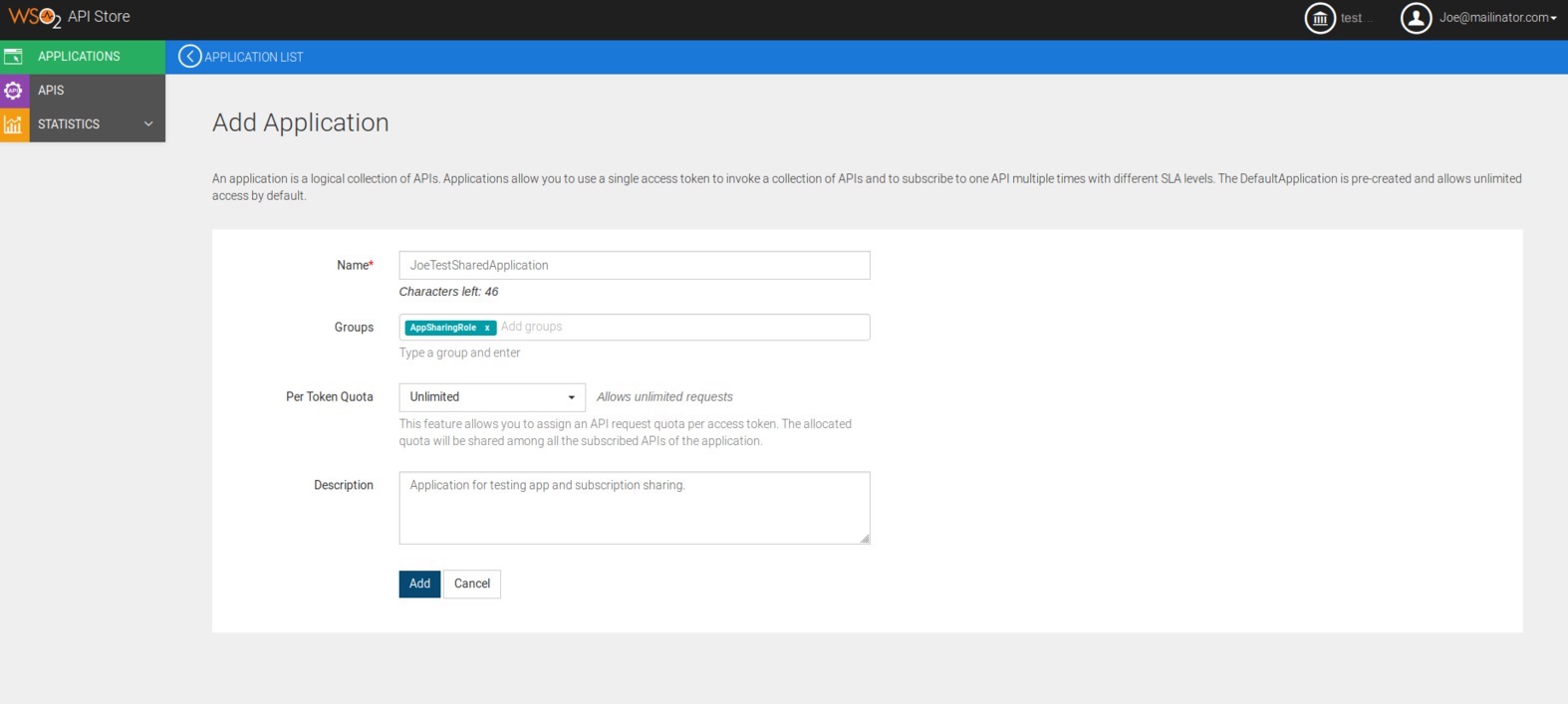
-
View the application details and verify that the group is correctly set.
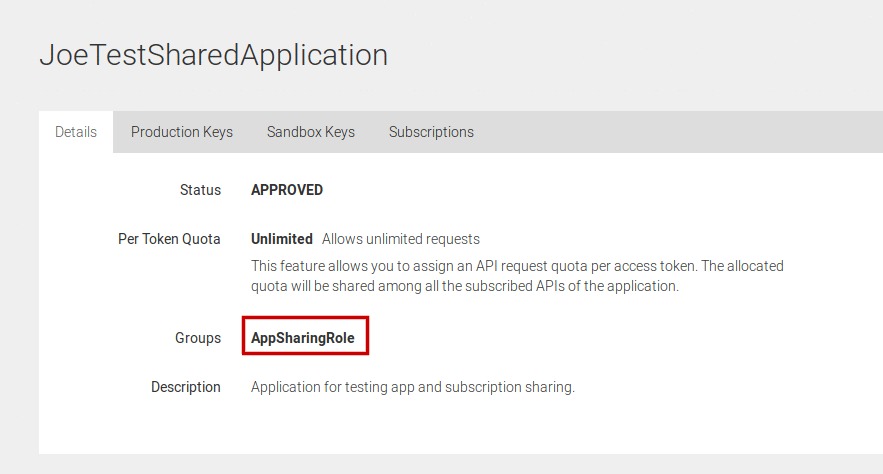
-
In a separate browser session, Sign in to the store as
[email protected]. -
Click Applications to view all applications. You will see the shared application being listed. You can see the application because Sam is allowed to view Joes application that Joe shared using the 'AppSharingGroup' role.
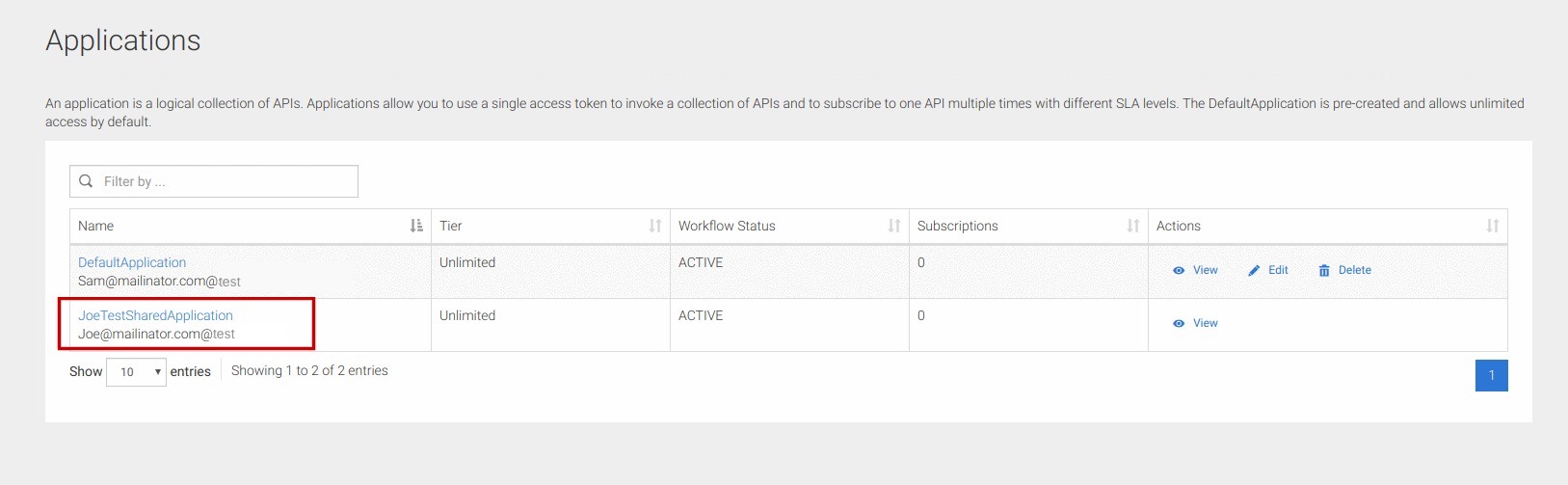
-
Click APIs and select
PhoneVerificationAPI. -
Expand the Application drop down list select
JoeTestSharedApplicationas the application.
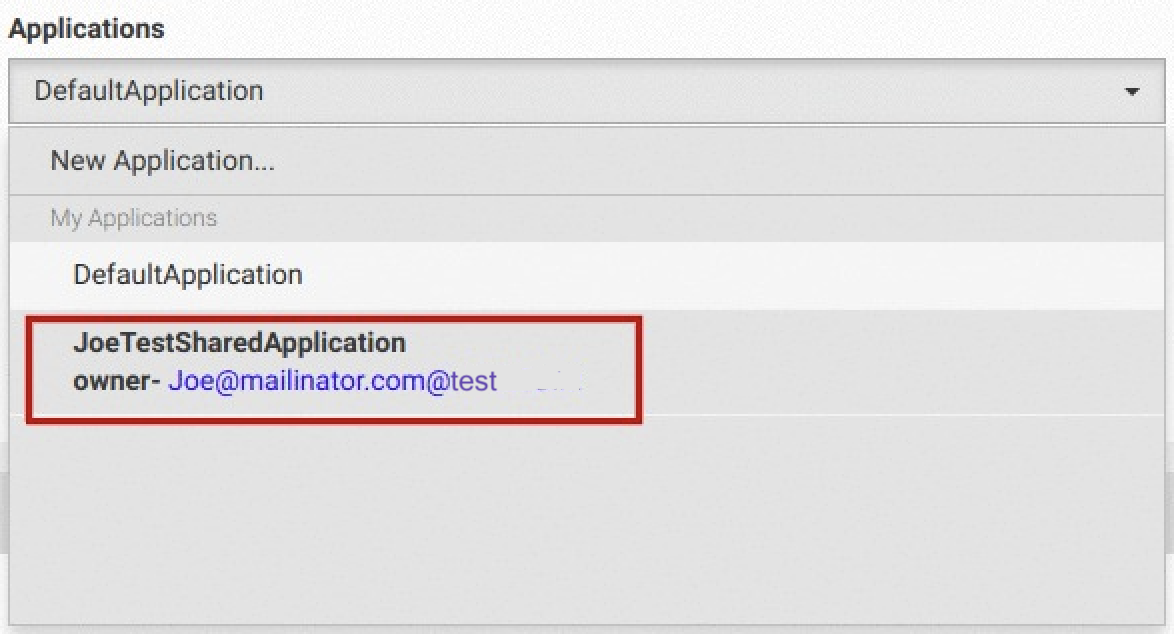
-
Click View All Subscriptions on the pop up box that appears and verify the Subscription. Alternatively, click Applications, select
JoeTestSharedApplicationand then click the Subscriptions tab to verify the subscriptions.
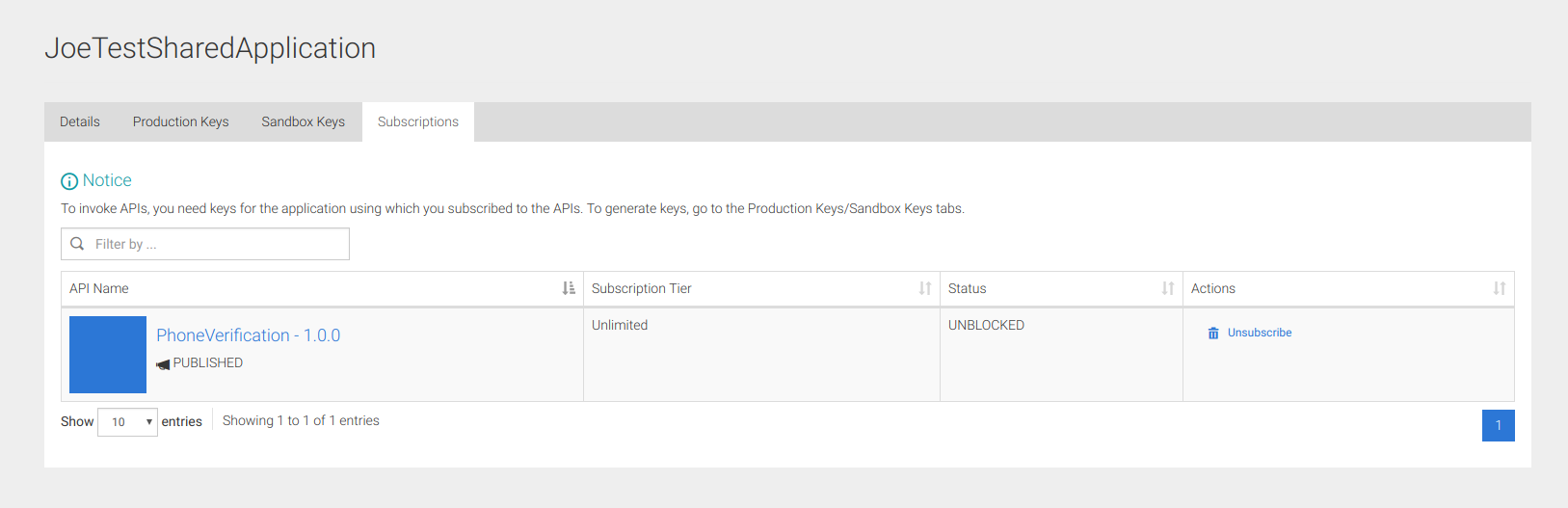
Note that at this point, Sam cannot create keys for the application because Sam is not the owner of the application. When Joe generates the keys for the application, the keys will be visible to Sam and then Sam will be able to regenerate keys for the application.
-
On the [email protected] API store, click Applications and observe the subscriptions count. This confirms that subscriptions are shared.
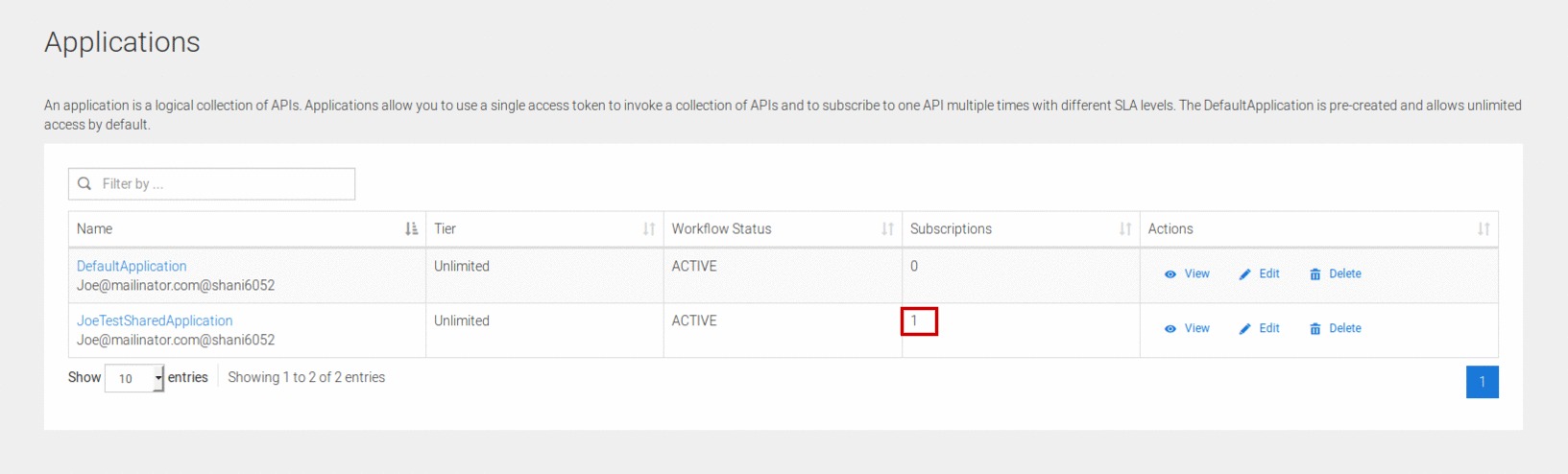
-
Click on the Application
JoeTestSharedApplicationand then go to the Production Keys tab. -
Generate Keys for the application.
-
Now from Sam's store view check the visibility of the keys . Sam can also regenerate keys for the shared application.
Now you have succesfully tried out sharing applications and subscription among users within the same organization who have the same role assigned.
Top